こんにちは。
みなさんは動画は好きですか?今回は短い動画を簡単にかっこ良くする方法です。
僕はこの前、ブログの記事に関する動画をYouTubeに始めてアップしてみたわけですが、その時にAppleの動画編集ソフト”Motion”を使いました。これがかなりYouTubeと相性がいいと感じたので、ちょっとその理由を書き出してみます。
・Motionとは

Motion(モーション)は、アップルが開発・販売するMac OS X向けパッケージソフトウェア製品Final Cut Studioに含まれるモーション・グラフィックス・デジタル合成ソフトウェアである。位置づけ上、Final Cut Proと密に組み合わせて使うことが出来るよう作られている。
Wikipediaより
つまり映像に様々な効果を付けたり、テキストや爆発エフェクトなんかを挿入することのできるソフトです。そしてFinal Cut Proといえば、映画やCMの制作などで使われている動画編集ソフトで、シーンの並べ替えや調整、テイクの管理が便利なソフトです。つまり基本的な制作の流れは、Motionでシーンをかっこよく加工して、Final Cut Proで並べていく、というのが一般的な使い方です。
しかし普通の人はたくさんのシーンやカットを使った物語なんかは作らないわけで、そんな場合Motion単体でも2〜3シーンぐらいなら問題なく編集できるので、Final Cut Proが無くても短い動画ならMotionひとつで完結してしまう事ができます。
そしてMotionの最大のポイントは値段。Adobe製の同種のソフト”After Effects CS6″が¥131,250に対して¥4,500!
もちろん値段による違いもあるのでしょうが、Appleの音楽制作ソフトLogic Proにおいても言える、圧倒的コストパフォーマンスがあります。最近のAppleのクリエイター向けソフトの価格破壊は本当にすごいです。Appleはもっとこの辺を宣伝するべきですね。
・Motionを使ってみる
では、僕がマニュアルも読まずにとりあえず使ってみた例を書いていきます。
1.質感調整
まずはMotionを立ち上げた画面がこちら。
左のライブラリから撮った映像やテキストなどを選んで、右下のタイムラインに並べていきます。この辺は動画編集ソフトの基本的な動作なのですぐわかると思います。ただ、iMovieなどと違ってレイヤーの概念があります。タイムラインの上から順番にテキストや挿絵などが重なっていくイメージです。
映像をタイムラインに置いて上にテキストのレイヤーを重ねるだけでも簡単なものなら完成しますが、せっかくMotionを使うならまずやりたい事といえば、映像にエフェクトをかけて質感を調整する事です。
まず普通にタイムラインに置いただけの素材がこちら。
この素材をクリックで選択し、右のほうにあるこの超豊富なメニューから今回は「色補正→カラーバランス」を選択。
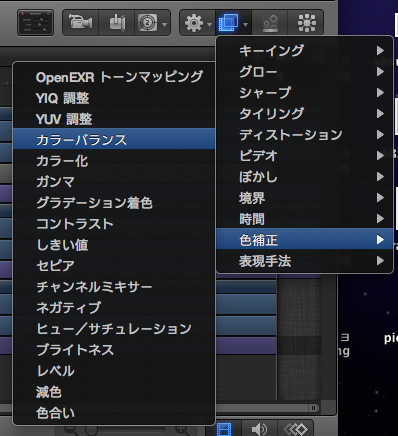
そうすると並べた映像の下にカラーバランスのバーが出てくるので、これを選択してから左のライブラリ横にある「インスペクタ」をクリックすると、カラーバランスの調整ができます。 MotionはiMovieなどと違って、暗い部分と明るい部分とその中間で別々に色を調整できるのがいいところです。
一応こんな感じに緑とオレンジで調整してみました。ちなみにシャドウを青緑系、ハイライトをオレンジにすると映画っぽくなります。一応今回はカーテンの赤が多いのでシャドウを緑にしています。
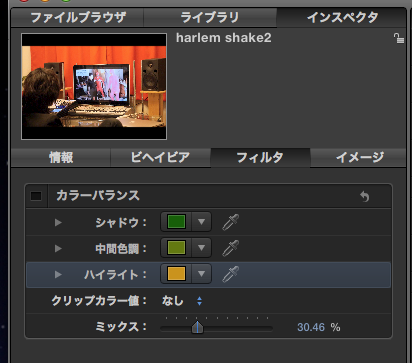
その結果がこちら。
↓
ちょっとだけかっこよくなりましたね。このYoutubeの回はそんなに非現実感やフィルム感はいらないので、あっさりめの調整にしていますが、「カラーバランス」以外に「不良フィルム」を薄くかけて映画っぽくするとより作品らしい雰囲気がでたりします。
2.合成してみる
動画にテキストを表示させたりするのはiMovieでも出来るので、今回は「合成」にチャレンジしてみます。
まずは合成前がこちら。
これに合成したい映像がこちら。この右上にいる僕を切り抜いて上の映像に合成します。
まず最初の映像の上に新規グループとして合成したい方の映像を並べます。
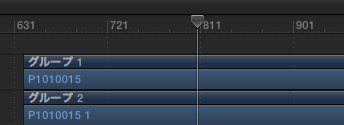
で、合成したい方のグループに一つレイヤーを追加。
このレイヤーを選択した状態で、真ん中あたりにあるこのアイコン「ベジエ」を選択。
![]()
切り抜きたい範囲を囲っていきます。
赤に赤でちょっと見にくいですが、こんな感じにしました。
そしてこの「ベジエ」のレイヤーの上で右クリックして、「ブレンドモード→加算」を選択。
すると、
できました!これに音楽とエンディング部分を追加すればこの動画は完成です。この辺は基本的に並べるだけなので省略。
完成品「HARLEM SHAKE (Desktop Edition)」
くだらない動画ですが練習中のため色々とご了承願います^^;
よかったらYouTubeチャンネルもチェックしてみてください↓
まとめ
僕もまだまだMotionのことを把握していませんが、とりあえずレイヤーの概念さえ理解すれば、すぐにiMovie以上の働きはしてくれるでしょう。
他にも、豊富なエフェクトやスタンプのように扱えるパーツがいっぱい付いて¥4,500は、短い動画で遊ぶ人、特にYouTuberなんかにはおすすめのアプリと言えそうです。
関連する記事も合わせて読む:
・iPhone5sの2週間使用レポート&便利技!
・iPhone5s 開封からレビューまで [心斎橋行列から随時更新]
・iOS7にアップデートしたらどうなる?簡単まとめ

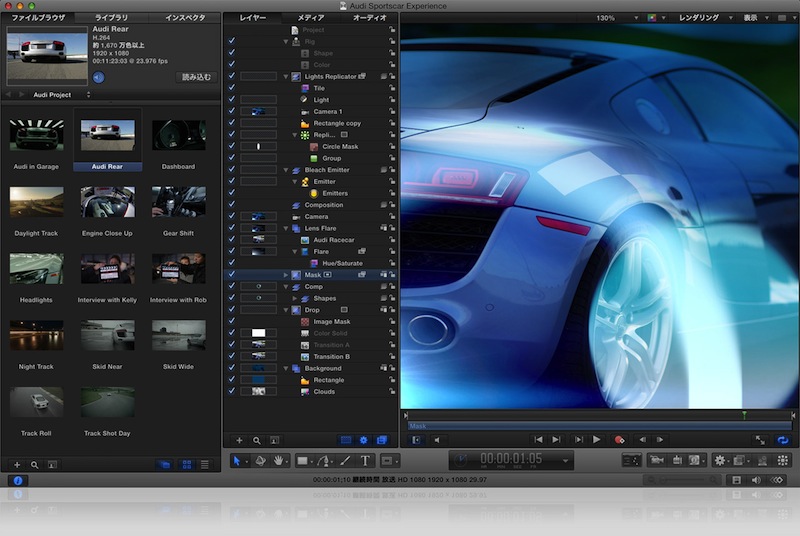
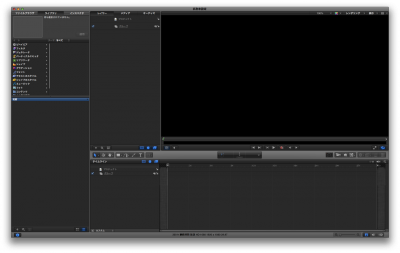
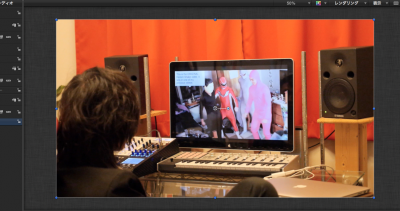





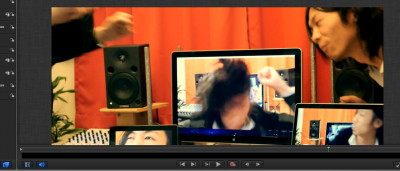

 Profile
Profile Twitter
Twitter










Post a Comment (You can use Facebook or Twitter)